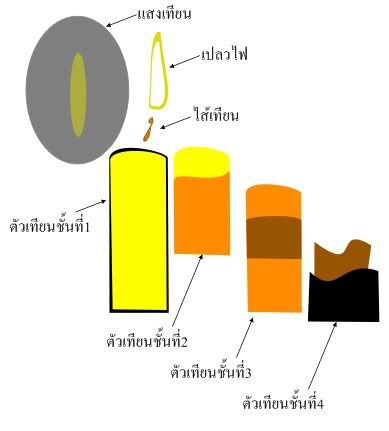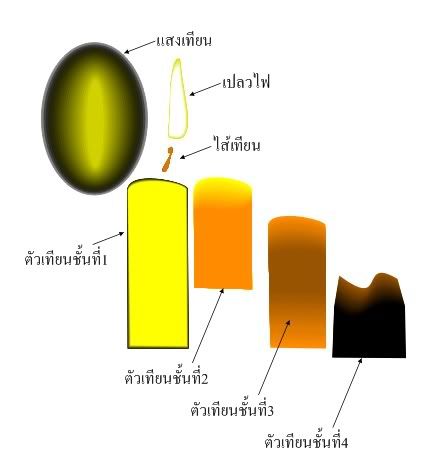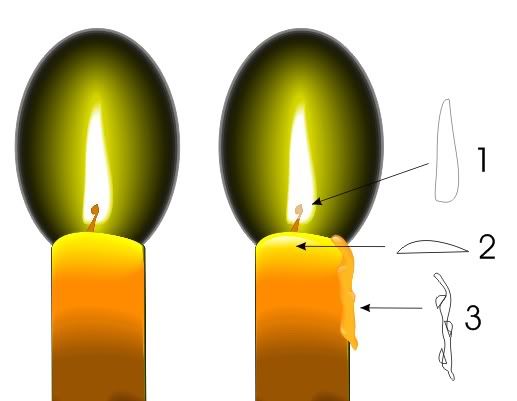เรามาลองทำภาพ จิ๊กซอ ด้วย CorelDRAW กันน่ะครับ
มีคนทำเป็น โปรแกรม ตัดภาพแบบ จิ๊กซอ ออกขายด้วยน่ะครับ
แต่ว่าเราใช้ CorelDRAW ทำเองได้ตั้งแต่ขั้นตอนการเริ่มสร้างเลย
เที่ยวนี้อธิบายละเอียดเลย สำหรับคนที่ หัดเริ่มใช้งานCorelDRAWด้วย
เพราะว่าใช้ เครื่องมือ หลายอย่าง เทคนิคหลายอย่างประกอบกัน
สำหรับคนเป็นแล้ว ผมว่า ดูรูปอย่างเดียวก็คงทำได้เลย ไม่ต้องอ่านด้วยซ้ำ

เริ่มแรกเราจะใช้ freehand tool วาดเส้นตรงขึ้นมา 1 เส้น
(คลิ๊กที่หัวเส้นครั้ง คลิ๊กที่ปลายเส้นครั้ง ก็จะได้เส้นตรงมา1เส้น)

จากนั้นให้ใช้เครื่องมือ Shape ลากเส้นคลุมเส้นทั้งหมด ก็จะเป็นการจับทั้งสองโหนดนั้นเอง

พอจับโหนดสองโหนดพร้อมกันไว้แล้ว
ให้ดูที่ Propreties bar จะมีปุ่มเครื่องหมาย +
ให้กดที่ปุ่มนั้น 3ครั้ง เราจะได้ เส้นซึ่งมีโหนดเพิ่มมาตรงกลางโดยระยะห่างแต่ล่ะโหนดจะเท่าๆกัน

จากนั้นกดต่อเนื่องเลยครับ
กดให้เป็น Curve กดปุ่มที่ชี้หมายเลข1
ตามด้วย ปุ่มMake Node Symmetrical ชี้หมายเลข2
ตอนนี้คุณสมบัติของเส้นจะเป็นแบบเส้นโค้ง ความสัมพันธ์ของโหนดจะเป็น เกี่ยวข้องแขนเท่า

ต่อเนื่องเลย เราจะดัดโหนด เว้นโหนด ไม่ต้องปรับทุกโหนดหรอก เดี๋ยวเละ
โดยจับที่แขนของโหนด ดัดให้โค้งตามภาพ (นึกถึงโค้งๆของขอบตัวจิ๊กซอ)

พอดัดเสร็จ ใช้เครื่องมือ Pick tool ลากลงแล้วCopy มาอีก1เส้น
(กด Ctrlค้างไว้ และ จับเส้นค้างไว้แล้วลากลง มันจะรักษาแนวไว้
กรณีกด Ctrl รวมกับการดึง ก่อนปล่อยเมาท์ให้คลิ๊กขวาเสริมเข้าไปเลย จะเป็นการ Copy ขึ้นมาอีกเส้น)
แล้วจับเลือกทั้งสองเส้นเอาไว้แล้วกด Combine
(เพื่อให้สองเส้นกลายเป็นชิ้นเดียวกัน)

ใช้เครื่องมือ Shape เลือกโหนดไว้แล้วเชื่อมโหนด คู่หัว และ คู่ท้าย
โดยใช้ปุ่ม Extend Curve to Close จะเป็นการเชื่อมโหนด ปิดพาท ให้เรียบร้อย

ต่อไปสร้างหัวจิ๊กซอ
1. วาดวงกลม และสี่เหลี่ยมคางหมู
2. เชื่อมติดกันด้วยคำสั่ง weld
3. จับคู่โหนดที่คอ มัน (ที่ชี้) แล้วกด Make Node Smooth
แตะที่เส้นฐานสองข้าง เปลี่ยนเป็น เส้นโค้ง แล้วดัดลงเล็กน้อยตามภาพ
ดึงโหนดปลายฐานแยกออกไปหน่อยให้กว้างขึ้นนิดหน่อย ดูให้เหมาะ

จากนั้นให้เอาหัวจิ๊กซอมาวางไว้ บริเวณ ตรงกลางระหว่างโหนด บริเวณเส้น
ต่อไปให้เราดึงเส้น ไกด์มา ประกบ โหนดไว้ตามภาพ จะใช้วัดแนว
แล้ววาดสี่เหลี่ยม ให้เส้นตรงกับ ไกค์ลาย แล้วดูที่ Properties ความกว้างของสี่เหลี่ยม
แล้วจดไว้ (เราจะใช้เป็น ระยะห่างของหัวจุกจิ๊กซอ) วัดเสร็จแล้วจดค่าไว้ ลบสี่เหลี่ยมทิ้งไป

ใช้ pick tool จับหัวจุกไว้ แล้วเปิดกรอบ Arrange - Transformations
เมื่อกรอบ ขึ้นมา ให้ตั้งค่าที่ H 22.224 ตามค่าความห่างของจิ้กซอแต่ล่ะตัวที่เราวัดมาตะกี้
แล้วกด Apply To Duplicate 7 ครั้ง

เราจะได้ หัวจุกมา อีก7หัว วางตรงตำแหน่งกึ่งกลางตัวจิ๊กซอพอดี
ก๊อปมาอีก1ชุด โดยจับแล้วลากลง มาแล้วก๊อบตามวิธี ก๊อบเส้น
วางไว้โค้งอันล่าง

จากนั้นเราจับเลือนหัวจุกขึ้นลง ประกบกับเส้น ให้ดูฐานว่าติดที่เส้นแต่ไม่เกินออกไป นอกเส้นน่ะ
แล้วบางตัวก็ กด ปุ่มกลับหัวบ้าง สลับกันไป (เพราะว่าของจริง จิ๊กซอมันเป็นแบบนั้น)
แต่เลือนแค่ขึ้นลงน่ะครับ
อย่า เลือนซ้ายขวา เดียวหัวจุก มันจะเรียงแถวไม่สวย

หัวจุกที่หันหน้าออก เราจะใช้คำสั่ง Weld เชื่อมให้เป็นชิ้นเดียวกัน (กดเลือกหัวจุกนั้นกับตัว เชื่อมกัน)

ส่วนหัวที่หันเข้า เราจะใช้คำสั่ง Trim เพื่อตัดออกไป

ตอนแรกเราเชื่อมติดกันเพื่อสามารถสร้างหัวจุกหยักไปหยักมา ด้วยคำสั่ง Weld และ Trim
แต่ตอนนี้เราต้องแยกเส้นออกจากกัน
ให้เลือกโหนดคู่หัวและท้าย ตัดแยกออกจากกัน ด้วยคำสั่ง Break Curve

พอตัดโหนดที่เชื่อมกันอยู่แยกออกจากกันแล้ว (มองไม่ออกหรอก แต่ว่ามันแยกกันแล้ว) ใช้ pick tool จับที่เส้น
ตามด้วยการ คลิ๊กขวา แล้วเลือก Break Apart เพื่อแยกเป็นชิ้นๆ
แล้วก็ลบ เส้นเชื่อมเดิมทิ้งไป
คงเหลือไว้แต่เส้น ที่ต้องการ

เราจะทำการก๊อบเส้นขึ้นมาอีก โดยใช้ตัวเลขเดิม แต่ครั้งนี้ให้ใส่ตรงค่า V
ใส่ - ไว้ข้างหน้าตัวเลข เพื่อให้ก๊อบเลือนลงข้างล่าง กด Apply To Duplicate 7 ครั้ง

เราก็จะได้ชุดของเส้นเรียงตัวกันแบบนี้
ให้กลับ กระจก บางเส้น จะได้ดูไม่ซ้ำกัน ที่สำคัญต้องรักษาแนวเอาไว้ครับ

แล้วเราใช้เครื่องมือ pick จับคลุมเลือกเส้นทั้งหมดไว้ แล้วกด + ที่คีย์บอร์ด
จะเป็นการก๊อบมาอีก1ชุด มันจะซ้อนกันอยู่กับตัวเดิม เราก็จับหมุน 90 องศา
(ดูที่ Properties bar มีให้ตั้งค่า องศาการหมุน)

ต่อไปให้เราวาดรูปสี่เหลี่ยมมาคลุมไว้
โดยให้ปลายของเส้นหยักนั้นเกินล้นออกไปนอกสี่เหลี่ยมที่วาดขึ้น นิดหนึ่ง
เลือนที่สี่เหลี่ยมน่ะครับ
อย่าไปเลือนที่เส้นหยัก เราต้องรักษาแนวเส้นหยักเอาไว้

ใช้เครื่องมือ Smart fill tool กดลงที่ช่อง จิ๊กชอ แบบหยอดขนมครกเลย
ที่ละช่องจนครบ (เครื่องมือนี้จะสร้าง รูปทรงใหม่ขึ้นมา เป็นทรงเดียวกับ ในช่องว่างรูปนั้นๆ)

พอได้จิ๊กชอสมบูรณ์แล้ว เราก็ลบเส้นหยัก ต้นแบบ ทิ้งไปและกรอบสี่เหลี่ยมเมื่อกี้ด้วย
คงเหลือไว้แต่ รูปทรงจิ๊กซอ

เห็นไหม๊ครับ ตอนนี้เราได้แบบ จิ๊กซอ เป็นตัวๆ ซึ่งเรียงกันเรียบร้อย
ถึงตอนนี้ให้เซฟเก็บไว้ก่อนครับ
ทรงจิ๊กซอ fileนี้ เราเก็บไว้ ครั้งหน้าต้องการทำรูปจิ๊กซอรูปอื่น เราก็import มาใช้ได้เลย

ขั้นตอนต่อไปใส่รูปครับ
ให้เรา เลือกชิ้นจิ๊กซอทั้งหมด แล้วทำการกรุ๊ฟให้เป็นกลุ่มเดียวกัน
แล้วกด file-import เลือกรูปที่ต้องการทำ
เมื่อได้รูปมาแล้วนำไปไว้ข้างหลังจิ๊กซอ ปรับขนาดให้พอดีกับตัวจิ๊กซอตามต้องการ

ขั้นตอนต่อไปเราจะใส่รูปเข้าไปใน จิ๊กซอ ด้วยคำสั่ง
Place Inside Container
(Effects-PowerClip-Place Inside Container)
สิ้นสุดการเลือกคำสั่งจะมีลูกศรสีดำขึ้นมา ให้เราไปคลิ๊กที่ กรอบ จิ๊กซอ
รูปก็จะเข้าไปอยู่ใน จิ๊กซอทันที
[b]หมายเหตุ [/b]ก่อนการทำ Place Inside Container
เราต้องตั้งค่าก่อน โดยกดที่เมนูบาร์น่ะครับ
Tool-Options
Workspace - Edit
แล้วเอาเครื่องหมายถูกหน้า Auto-center New PowerCilp contents เอาออกครับ

เรียบร้อยครับ เมือกด ungroup เราก็สามารถดึงออกเป็นชิ้นๆได้เลย
เหมือนจิ๊กซอจริงๆเลยครับ ดึงออกมาแล้วเล่นประกอบได้เลย

เนื่องจากมันแยกกันอิสระ เราก็สามารถใส่สีขอบใส่เงา หรือใส่ Effects ได้ตามใจชอบ